워드프레스 서버 이전 방법은 여러 가지가 있는데요. 그중에서 가장 쉽고 간단한 방법은 워드프레스 관리자 화면에서 내보내기(Export)와 가져오기(Import)를 사용하는 것입니다. 이 방법은 글, 페이지, 메뉴, 댓글 등을 옮겨주지만 테마나 플러그인은 옮겨주지 않습니다.
워드프레스 서버 이전을 위해 원래 사용하던 워드프레스 관리자 화면 - 도구 - 내보내기를 선택해 [모든 컨텐츠]를 선택하고 [내보내기 파일 다운로드]를 클릭합니다.
XML 문서를 내 컴퓨터로 다운받는데요. 이 문서에 이미지 파일은 없습니다. 새로 설치할 워드프레스 관리자 화면에서 가져오기[Import]를 클릭하면 이전 서버 워드프레스 미디어 라이브러리에 있는 관련 이미지를 다운로드 하는 방식입니다.
새로운 워드프레스 화면에서 가져오기(Import)를 실행하기 전에 워드프레스를 FTP를 이용해 수동으로 설치해 봤는데요. 다운받은 워드프레스 파일의 압축을 풀고 카페24 www 폴더에 존재하는 파일들을 삭제하고 워드프레스 파일들을 업로드 했습니다.
도메인 주소를 입력하면 wp-config.php파일이 없다는 문구가 나타나는데요. [환경 설정 파일 만들기]를 클릭하고 테이터베이스 정보를 입력합니다. 만약 실패한다면 편집기로 wp-config.php를 열어서 설정하고 저장하면 됩니다.
테마도 수동으로 FTP를 사용해 업로드 했는데요. 워드프레스 파일과 마찬가지로 압축을 풀고 wp-content 폴더 - Themes 폴더에 업로드 해야합니다. 저는 테마와 자식테마 두 폴더를 업로드 했습니다. 테마를 활성화하고 플러그인을 설치합니다.
새 워드프레스 화면관리자 도구 - 가져오기 - wordpress를 클릭하면 wordpress importer 라는 플러그인을 설치하라는 화면이 나오는데요. [지금 설치하기]를 클릭하고 [플러그인을 활성화 & 가져오기 도구 실행]을 클릭합니다.
도구 - 가져오기- 파일선택을 클릭한 후 내컴퓨터에 다운받았던 XML파일을 선택 후 [파일 업로드 후 가져오기]를 클릭합니다.
[기존의 사용자에게 글이 배정됩니다]에서 작성자를 선택하고 [첨부파일 내려받기와 가져오기]에 체크한 후 제출하기를 클릭하면 워드프레스 서버이전 과정이 완료됩니다. 다운받은 파일들의 설정 조정이 약간 필요하지만 콘텐츠는 쉽게 옮길 수 있습니다.
'IT인터넷 > 워드프레스' 카테고리의 다른 글
| 네이버 애널리틱스 워드프레스 플러그인 설치 (2) | 2014.06.13 |
|---|---|
| 워드프레스 한글폰트(나눔고딕) 적용하기 (8) | 2014.06.03 |
| 워드프레스 테마 The7 사용방법 (18) | 2014.05.20 |
| 워드프레스 영문쇼핑몰 테마 및 호스팅 추천 (4) | 2014.05.14 |
| 워드프레스 테마 아바다(Avada) 설치하기 (0) | 2014.04.29 |









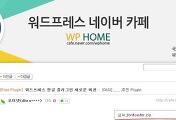


댓글