어도비 스파크(Adobe Spark)로 동영상 강의를 만들기 위해 전체적인 기능을 살펴보았는데요. 세세한 기능은 부족하지만 사용법이 간단해 빠르고 쉽게 동영상 만들기가 가능합니다. 사전에 대본을 작성하고 녹음을 한 후 스파크에서 편집을 해보았습니다.
어도비 스파크(Adobe Spark)는 웹사이트(spark.adobe.com)에 가입해서 로그인 후 사용하는 웹 프로그램입니다. 구글, 페이스북 계정으로도 가입이 가능합니다. 가입 후 상단 +아이콘을 클릭하면 페이지 하단에 [Create a video) 버튼이 보입니다. 클릭합니다.
동영상 프로젝트 이름을 작성하고 Next 버튼을 클릭하면 템플릿들이 있습니다. 템플릿들 중에 하나를 선택하면 각 템플릿 스토리에 필요한 빈 슬라이드들이 만들어 지는데요. 저는 처음부터 슬라이드 한 장씩 만들기 위해 제일 하단 처음부터 시작하기 버튼을 클릭했습니다.
편집기 화면 우측 상단에 Layout, Theme, Resize, Music 메뉴가 있는데요. Music 메뉴를 클릭 후 사전에 녹음한 mp3 파일을 업로드 했습니다. 슬라이드 1장은 최대 30초입니다. 슬라이드 우측 아래 2S를 클릭하면 슬라이드 진행 시간을 수정할 수 있습니다.
슬라이드에는 동영상, 텍스트, 이미지, 아이콘을 추가할 수 있습니다. 만약 이미지를 추가했다면 그 이미지 위에 텍스트를 추가할 수도 있습니다. 슬라이드 추가는 좌측 하단 +버튼을 클릭합니다. 슬라이드 삭제는 슬라이드에서 마우스 우 클릭하면 삭제 메뉴가 보입니다.
슬라이드 순서를 변경할 때는 마우스로 드래그 앤 드랍 후 원하는 위치에 놓으면 됩니다. Layout은 화면 구성에 관한 부분이고 Theme은 화면 전환과 색상에 대한 내용입니다. Resize는 슬라이드 크기를 직사각형과 정사각형 형태로 변경할 수 있습니다.
슬라이드 좌측에 삼각형 버튼은 각 슬라이드만 실행시키는 버튼입니다. 만약 녹음한 내용이 똑같은 슬라이드를 30초 이상 필요로 할 경우 슬라이드 우 클릭 후 복제해서 사용할 수 있습니다. 완성한 동영상은 링크를 만들어 공유할 수도 있고 내 컴퓨터로 다운로드 할 수 있습니다.
크롬 브라우저에서 접속 후 계속 경고창이 나타나 사용에 문제가 발생했는데요. 이럴 경우 파이어폭스로 브라우저를 변경하면 경고창이 나타나지 않습니다. 우측 하단에 어도비 스파크 마크를 제거하려면 유료 결제를 해야 하는데요. 유료 결제 금액은 월 11,000 입니다.
어도비 스파크(Adobe Spark)로 동영상 만들기를 해보면서 초보자라면 전체적으로 사용하기 쉬워 도움이 많이 될 것 같은데요. 이미 다른 편집 도구를 사용해 동영상 만들기를 해본 경험자는 빠르게 동영상을 만들 경우에만 사용할 것 같습니다.
'IT인터넷 > 웹서비스' 카테고리의 다른 글
| 이메일마케팅 효과는 세일즈퍼널이 결정한다 (0) | 2018.12.09 |
|---|---|
| 빌더올(Builderall) 리뷰 및 7일 무료 사용 (0) | 2018.12.04 |
| 메일침프 이메일 마케팅 자동화 - 블로그 새 글 알림 (0) | 2018.09.06 |
| 메일침프를 활용한 이메일 마케팅 자동화 (0) | 2018.08.17 |
| 메일침프 랜딩페이지 만들기 (0) | 2018.08.10 |







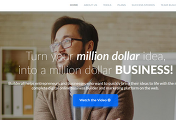

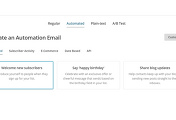
댓글