메일침프 랜딩페이지 만들기는 구글 폼 만들기와 비슷합니다. 구글 폼보다 좋은 점은 이메일 마케팅을 진행할 경우 이메일 주소를 옮길 필요 없이 자동으로 이메일 목록에 추가된다는 점입니다. 메일침프 랜딩페이지 디자인도 사용하기 상당히 편리합니다.
메일침프 상단 메뉴에서 Campaigns을 선택하고 Create Campaign을 클릭합니다. 팝업 창 메뉴 중에서 Landing Page를 선택합니다. 랜딩페이지 유형을 선택해야 하는데요. 이메일 구독자 모집을 위해 Signup page를 선택합니다. 페이지 이름과 구록 목록을 선택합니다.
왼쪽에 랜딩페이지에 필요한 기본적인 컨텐츠 요소들이 보이는데요. 이미지, 텍스트, 텍스트, 등록 폼이 보입니다. 우측에서 원하는 컨텐츠 요소들을 추가해도 됩니다. 수정은 좌측 요소를 클릭하면 오른쪽 메뉴가 변경됩니다. 예를들어 Logo를 클릭하고 이미지를 변경할 수 있습니다.
이미지 변경은 이미지를 클릭하고 우측에 보이는 Replace 문구를 클릭하면 됩니다. 이미지를 업로드해서 편집할 수 있는데요. 메일침프 이미지 편집기도 사용하기 상당히 편리합니다. 텍스트를 클릭하고 우측에서 일반 문서편집기처럼 글자의 크기와 색상을 변경할 수 있습니다.
각 단계를 완료 후 다음 단계로 넘어가기 위해서 하단 Save & Close를 클릭하세요. 등록 폼에서는 이메일 주소 외에 이름, 주소, 전화번호를 추가할 수 있습니다. 버튼 텍스트를 수정할 수 있습니다. 신청자가 버튼을 누르면 보여줄 내용도 수정할 수 있습니다.
디자인 완료 후 우측 Design 탭을 클릭해 다시 디자인을 수정할 수 있는데요. Mobile Styles을 클릭해 모바일로 접속했을 때 디자인을 확인할 수 있습니다. Notification Bar는 화면 위에 나타납니다. Privacy Badge는 랜딩페이지 하단에 나타납니다. 보이지 않게 할 수 있습니다.
다음으로 페이지 이름과 URL 주소만 설정하면 되는데요. 우측 버튼을 클릭해 설정합니다. 이미 설정한 이메일 목록과 디자인을 수정할 수도 있습니다. 여기까지 완료하면 우측 상단에 Publish 버튼이 보입니다. 클릭해서 발행합니다. 공유할 랜딩페이지 URL 주소가 보입니다.
상단 Campaign 메뉴를 클릭하면 제작한 랜딩페이지가 보이는데요. 우측 화살표를 클릭해 디자인 편집을 하거나 발행을 중단할 수 있습니다. 체크표시 후 제작한 랜딩페이지를 삭제할 수도 있습니다. DELETE라고 입력해야 삭제가 됩니다. 메일침프 랜딩페이지 만들기였습니다.
'IT인터넷 > 웹서비스' 카테고리의 다른 글
| 메일침프 이메일 마케팅 자동화 - 블로그 새 글 알림 (0) | 2018.09.06 |
|---|---|
| 메일침프를 활용한 이메일 마케팅 자동화 (0) | 2018.08.17 |
| 웨비나(webina) 화상회의 시스템 줌(zoom) 사용법 (0) | 2018.05.25 |
| 구글 클라우드 플랫폼 무료 리눅스 쉽게 사용하기 (0) | 2018.05.03 |
| 디스코드 사용법 기초 (0) | 2018.04.27 |








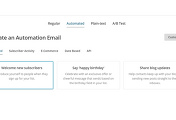

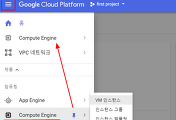
댓글