웨비나(webina) 화상회의 시스템에 관심이 많은데요. 줌(zoom)이 스카이프(skype)보다 편리하다는 의견이 있어 살펴보았습니다. 웨비나는 웨비나를 개최하는 쪽이 시간을 정해 초대하면 다수가 참여하는 방식인데요. 개최하는 쪽과 참여하는 쪽의 사용법을 설명하겠습니다.
웨비나를 개최하려면 줌 사이트( https://zoom.us ) 우측 상단 [Sign Up, It's Free] 버튼을 클릭하고 이메일 또는 구글, 페이스북으로 가입합니다. 저는 이메일로 가입했습니다. [Sign In] 버튼을 클릭하고 이메일과 비밀번호를 입력해 로그인 합니다.
줌 사이트에 로그인을 하고나면 대시보드가 보이는데요. 상단 우측 메뉴가 주로 사용하는 메뉴들입니다. 미팅 예약, 미팅 참여, 미팅 개최 세 가지가 보입니다. 좌측 My Profile 메뉴를 클릭하면 다른 사람을 미팅에 초대할 수 있는 초대 ID와 초대 URL이 보입니다.
미팅 룸을 개설하기 위해 우측 상단 HOST A MEETING - Screen Share Only 메뉴를 클릭했는데요. 처음인 경우는 내 컴퓨터에 별도의 ZOOM 프로그램을 다운받아 설치해야 합니다. 초대받은 사람도 처음 접속한 경우 ZOOM 프로그램을 다운받아 설치해야 합니다.
열려있는 화면들 중에서 선택해서 공유할 수도 있고, 화이트보드를 선택할 수도 있는데요. 화이트보드를 선택했습니다. 상단에 보이는 메뉴들이 칠판 메뉴에 관련된 메뉴들입니다. 아래에 보이는 메뉴는 음성, 화면, 화면 공유 중단, 화면 녹화 등의 컨트롤 메뉴입니다.
웨비나에 참여하려면 주최자가 공유한 초대 ID 또는 초대 링크를 입력하고 참석하면 되는데요. 모바일로 참여하려면 Play 스토어에서 zoom을 설치해야 합니다. 무료 버전은 1:1은 무한이고 무료 그룹미팅은 40분 시간제한이 있습니다. 화상회의 시스템 줌(zoom) 좋은 것 같습니다.
'IT인터넷 > 웹서비스' 카테고리의 다른 글
| 메일침프를 활용한 이메일 마케팅 자동화 (0) | 2018.08.17 |
|---|---|
| 메일침프 랜딩페이지 만들기 (0) | 2018.08.10 |
| 구글 클라우드 플랫폼 무료 리눅스 쉽게 사용하기 (0) | 2018.05.03 |
| 디스코드 사용법 기초 (0) | 2018.04.27 |
| 구글 클래스룸 사용법 - 수업 개설 후 학생 초대하기 (0) | 2018.04.13 |




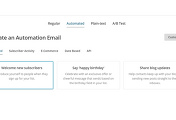

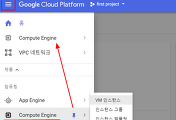

댓글