온라인 포토샵 Photopea는 웹 사이트에서 무료로 사용할 수 있는 이미지 편집 도구인데요. 포토샵과 메뉴가 거의 비슷해 온라인 포토샵이라고 불립니다. Photopea 웹 사이트 주소는 www.photopea.com 입니다. Photopea 사이트 언어를 한국어로 변경하려면 상단 메뉴 [더보기]-[언어]- [한국어]를 선택합니다.
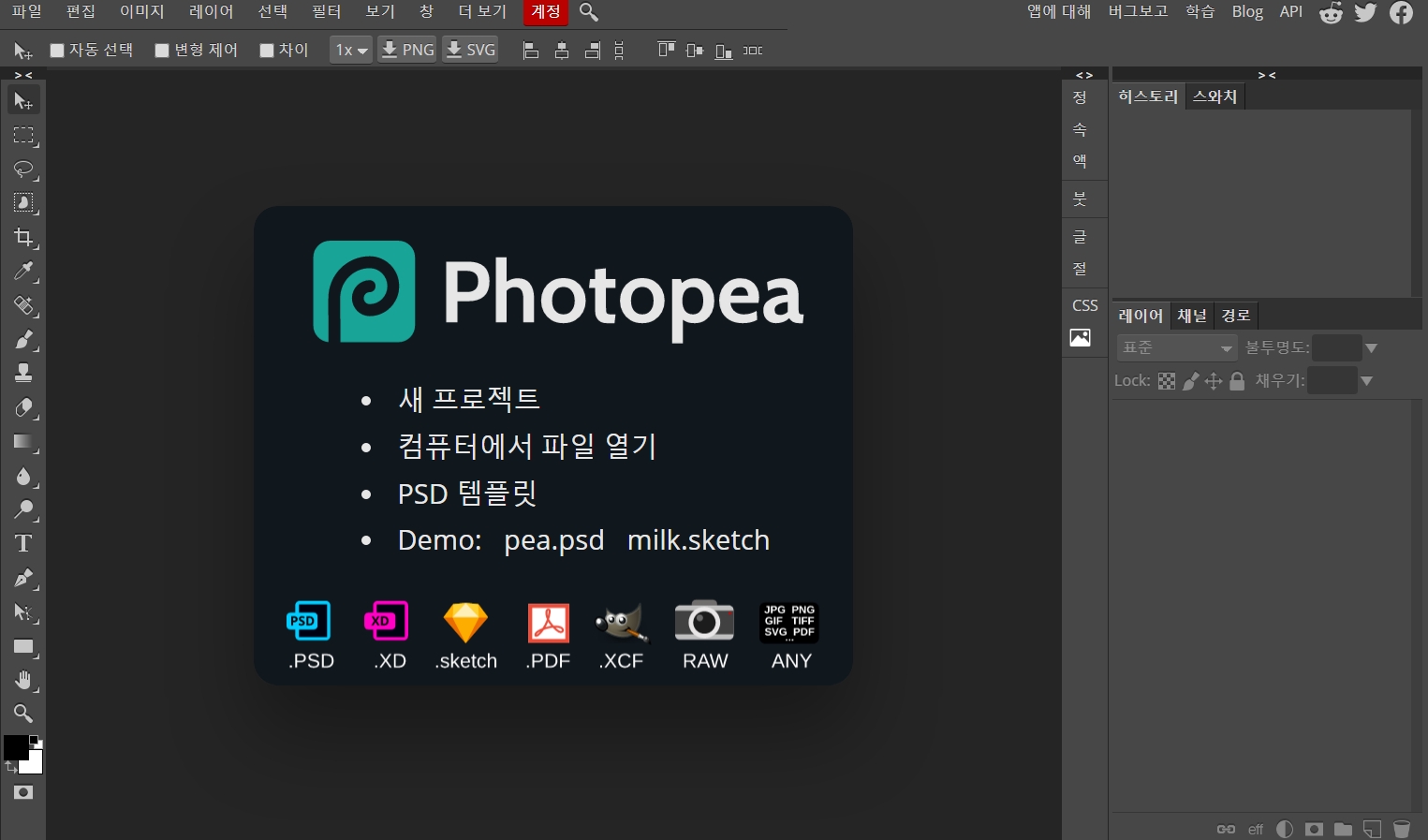
브라우저로 Photopea 사이트를 열면 가운데 새 프로젝트, 컴퓨터에서 파일 열기, PSD 템플릿, Demo 링크가 보이는데요. [새 프로젝트]를 클릭하면 너비, 높이, DPI, 배경색을 직접 입력해서 시작하거나 각 소셜미디어 크기별 템플릿을 선택해 시작할 수 있습니다. 상단 메뉴 [파일]-[새로 만들기]를 클릭해도 같은 화면이 보입니다.
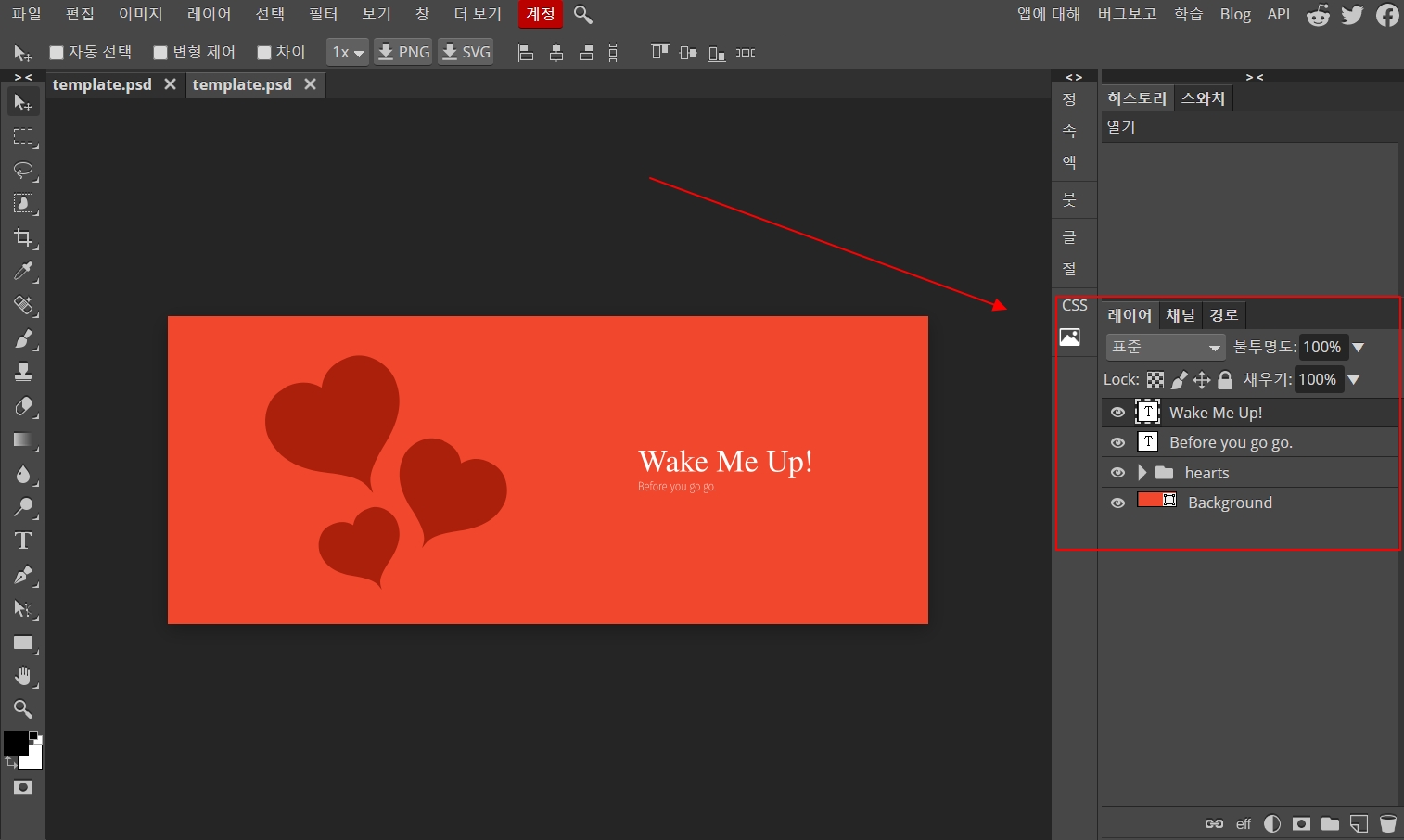
템플릿을 선택하면 오른쪽 레이어 패널에 배경, 하트 이미지, 글자들의 레이어가 보입니다. 각 레이어를 선택해서 배경의 색상을 변경하거나 글자의 내용을 변경할 수 있습니다. 글자의 위치를 변경할 때는 좌측 상단 이동 툴을 선택한 상태에서 글자 레이어를 클릭하면 되는데요. 글자의 내용을 변경할 때는 T라고 보이는 부분을 더블 클릭해야 선택이 됩니다.
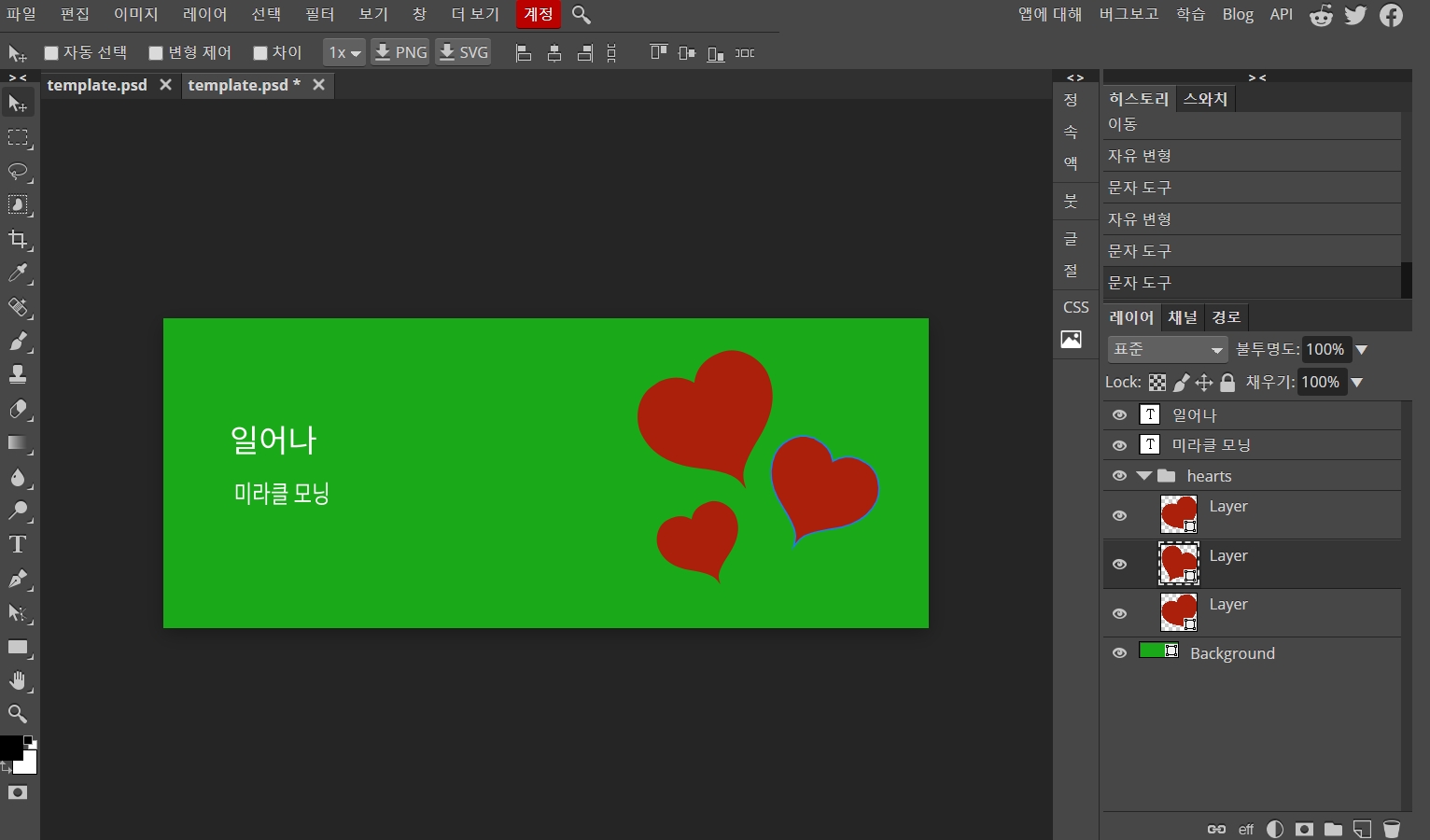
레이어 패널 위에 히스토리 패널이 보이는데요. 히스토리 패널은 작업한 단계별 내용입니다. 이전 작업 단계로 돌아가고 싶으면 그 단계를 클릭합니다. 상단 [편집]을 클릭하면 실행취소/다시실행, 앞으로 가기, 뒤로 가기 메뉴를 볼 수 있는데요. 뒤로가기는 단축키 Ctrl+Z를 사용하면 편리합니다.
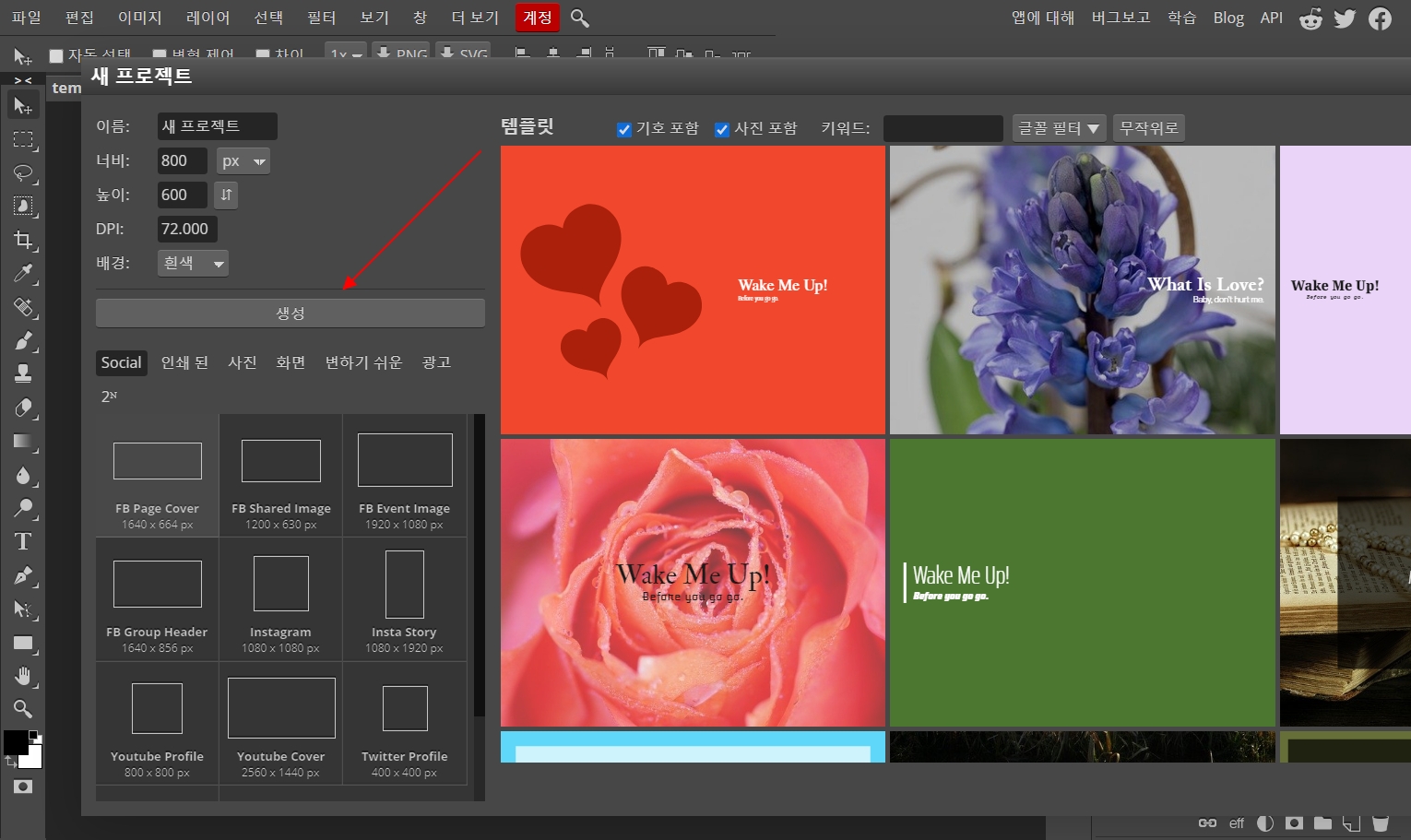
탬플릿을 선택하지 않고 이름, 너비, 높이, DPI(해상도), 배경을 선택하고 [생성] 버튼을 클릭하면 흰색 배경 이미지 레이어가 생성됩니다. 배경 레이어는 자물쇠로 잠겨있는데요. 자물쇠 아이콘을 클릭하면 잠겨 있는 레이어를 풀 수 있습니다. 레이어 추가는 아래 서류 아이콘을 클릭합니다. 레이어를 휴지통으로 끌면 삭제됩니다. Delete 키를 눌러도 삭제됩니다.
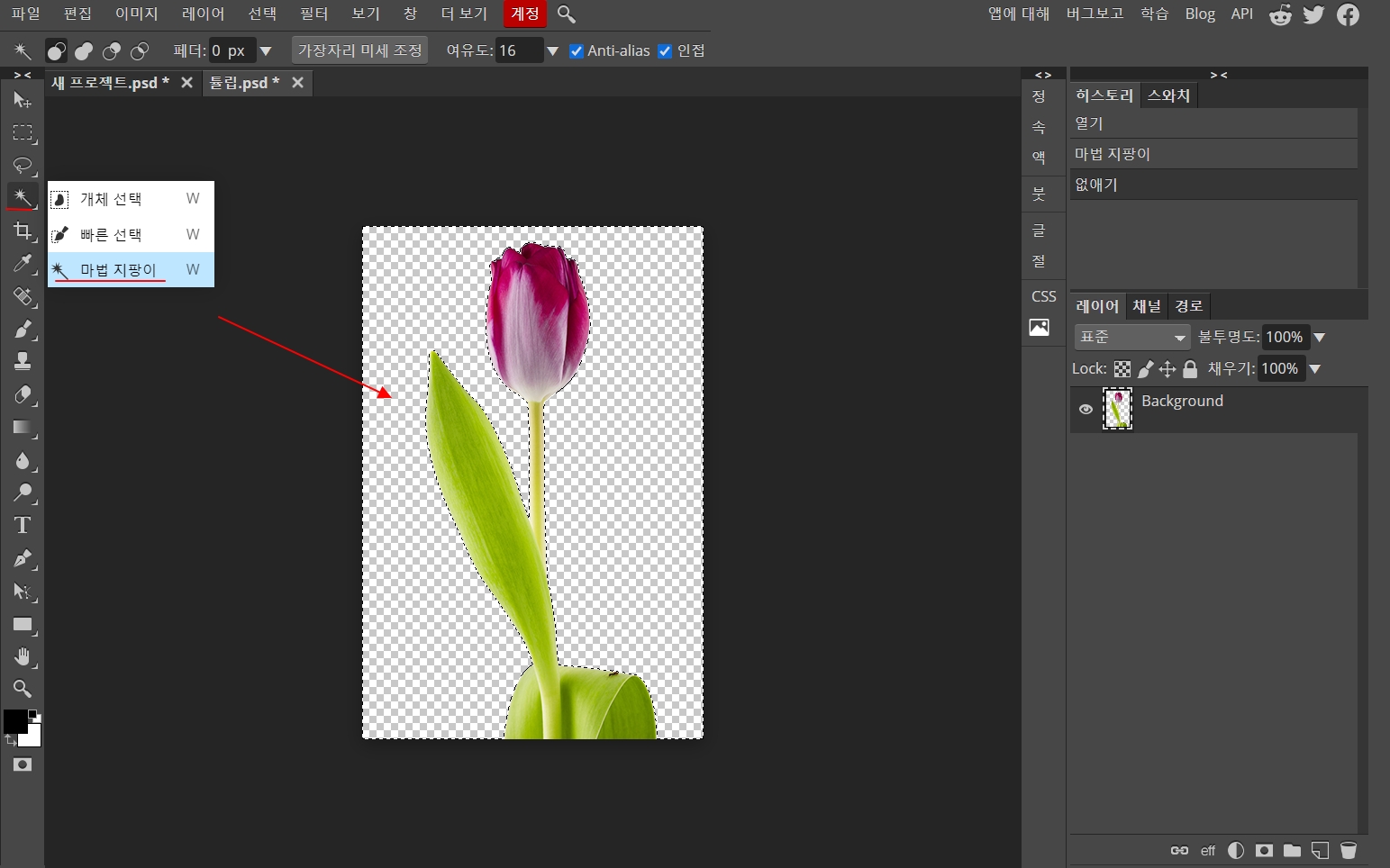
이미지의 투명 배경을 만드는 방법은 이미지의 삭제할 부분을 선택하고 자판에서 Delete 키를 누르면 되는데요. 삭제할 부분을 선택하는 방법은 다양한 선택 툴 중에서 적합한 선택툴을 골라야 합니다. 선택 툴은 좌측 툴 중에서 사각형, 올가미, 개체 선택 등이 있습니다. 위 이미지는 배경이 흰색이라 마법 지팡이 툴을 사용했습니다.

레이어를 복사하는 단축키는 Ctrl+J 입니다. 배경 색을 붓 도구(Brush) 툴을 사용해 빨간 색으로 칠했습니다. Brush의 크기는 자판에 있는 [ 또는 ] 키로 조절할 수 있습니다. Photopea에서 작업을 마치고 저장할 때는 [파일] 메뉴를 클릭 후 [PSD로 저장] 또는 [내보내기 형식]에서 원하는 이미지 형식으로 저장할 수 있습니다.
'IT인터넷 > 웹서비스' 카테고리의 다른 글
| 미리캔버스 사용법, 미리캔버스 저작권 (1) | 2020.09.25 |
|---|---|
| 머치 바이 아마존(Merch by Amazon) 가입 절차 (0) | 2020.09.09 |
| 원드라이브 사용법 - 원드라이브 동기화, 원드라이브 동기화 해제 (0) | 2020.08.29 |
| 구글 스프레드시트 코세라 강의 수강 후기 (2) | 2020.08.16 |
| 색조합 이론 및 색조합 사이트 (0) | 2020.08.09 |




댓글