일러스트레이터 패턴 만들기는 정말 간단한데요. 아트보드에서 정사각형 도형을 만들고 도형 안에 패턴으로 만들 그림들을 배치합니다. 그림들을 선택 후 상단 메뉴에서 [개체] - [패턴] - [만들기]를 선택합니다. 영어 메뉴는 [Object] - [Pattern] - [Make] 입니다.
이렇게 만들어진 패턴은 스와치 패널에 추가됩니다. 스와치 패널에 추가된 패턴을 수정해야 하는데요. 스와치 패널에 추가된 패턴을 두 번 클릭하거나 패턴이 포함된 정사각형 도형을 선택 후 [개체] - [패턴] - [패턴 편집]을 선택합니다. [Object] - [Pattern] - [Edit Pattern]
가운데 보이는 정사각형 패턴이 좌우상하로 반복됩니다. 이 정사각형을 원리핏(one-repeat)이라고 부르는데요. 원리핏의 가로 세로 선에 걸쳐있는 그림은 반대 쪽에도 나머지 그림들이 있어야 패턴이 제대로 완성됩니다. 마우스로 그림들의 위치를 이동할 수 있습니다.
우측에 패턴 설정 창이 보이는데요. 이 창에서 설정을 변경하면 적용된 미리보기 화면에 나타납니다. 패턴 이름, 패턴 배열 모양, 원리핏의 가로, 세로 크기를 변경할 수 있습니다. [Size Tile to Art]에 체크 표시하면 패턴 사이의 간격을 조절할 수 있습니다.
[Overlaps]는 패턴이 겹쳤을 경우 배치 방법, [Copies]는 가로 세로 반복 개수, [Dim Copies to]는 반복되는 원리핏 패턴의 투명도입니다. 100%는 원리핏과 같은 밝기의 패턴을 보여줍니다. 상단 [Pattern Tile Tool] 버튼을 클릭하면 수동으로 원리핏 크기를 조절할 수 있습니다.
패턴 수정이 끝나면 상단 회색 바에 보이는 [Done]을 클릭합니다. 수정된 원리핏 패턴이 스와치 패널에 추가됩니다. 이 원리핏 패턴을 개체에 적용하는 방법은 개체를 선택 후 색상을 적용하듯이 스와치 패널에서 원리핏 패턴을 선택합니다.
패턴 수정 모드에서 그림을 선택해 마우스로 회전, 크기, 기울기를 변경할 수 있는데요. 정확하게 수치로 변경하려면 [Object] - [Transform] - [Rotate, Scale, Shear 등]을 클릭합니다. 수정을 완료하려면 상단 회색 바 [Done]을 클릭합니다.
패턴이 적용된 개체의 크기를 변경할 경우 패턴 안에 있는 그림들의 크기도 같이 변경되는 경우가 있는데요. 상단 메뉴 [Edit] - [Preferences] - [General]을 선택 후 [Transform Pattern Tiles] 체크를 해제합니다. 패턴의 배경색은 개체를 복사 후 색상을 추가합니다.
'IT인터넷 > 컴퓨터 기초지식' 카테고리의 다른 글
| 동영상 강의 녹화 편집 프로그램 - 캠타시아 (Camtasia) (0) | 2020.09.16 |
|---|---|
| 포토샵 패턴 만들기 - 등록, 적용, 원리핏(one-repeat) (0) | 2020.08.22 |
| 캔바(Canva) vs 일러스트레이터(Illustrator) 차이점 (0) | 2020.06.01 |
| 일러스트레이트로 비트맵 이미지를 SVG 벡터 이미지로 변경하기 (0) | 2020.01.04 |
| 어도비 일러스트레이터 기초 강좌 - 워크스페이스 (0) | 2019.12.29 |







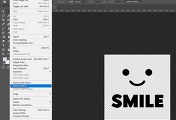


댓글