구글 클래스룸 사용법을 알아보기로 했는데요. 저는 구글 앱 중에 주로 구글 캘린더, 구글 드라이브를 사용하는데요. 우연히 앱 중에 구글 클래스룸 아이콘이 있는 것을 발견했습니다. [더보기]를 클릭하면 [클래스 룸] 아이콘이 보입니다. 수업 개설과 학생 초대하기를 해보겠습니다.
구글 클래스룸 수업 개설
구글 클래스룸 상단에서 +를 클릭하면 [수업 참여하기], [수업 만들기] 메뉴가 보입니다. [수업 만들기] 메뉴를 클릭해서 수업 이름을 입력하고 하단 [만들기] 버튼을 클릭하면 별도의 구글 클래스룸 페이지가 만들어집니다.
구글 클래스룸 페이지 우측 하단 +아이콘을 클릭하면 [게시물 재사용], [질문 만들기], [과제 만들기], [공지사항 만들기] 메뉴가 보입니다. 직관적으로 무슨 내용인지 쉽게 이해가 되는데요. 저는 [과제 만들기]에서 유튜브 동영상 강의를 추가해 보겠습니다.
자료 추가는 내 컴퓨터 파일, 구글 드라이브 자료, 유튜브 동영상, URL 링크가 가능한데요. 저는 유튜브 동영상 주소로 동영상을 추가하고 [과제 만들기] 버튼을 클릭해 수업을 만들었습니다.
[질문 만들기] 메뉴를 클릭해 질문을 추가했는데요. 우측 점 3개를 클릭해 순서를 변경하거나 수정, 삭제, 링크 복사를 할 수 있습니다. 수업 마감시간을 정할 수 있고 댓글을 추가 할 수 있습니다. 구글 문서의 경우 수정 또는 사본 복사 권한을 줄 수도 있습니다.
구글 클래스룸 학생 초대하기
구글 클래스룸 상단 [학생] 메뉴를 클릭하면 수업 코드와 학생 초대 버튼을 볼 수 있는데요. 학생이 구글 클래스룸에서 +를 클릭하고 [수업 참여하기] 메뉴를 선택하면 수업코드 입력하는 부분이 보입니다. 학생 초대는 이름이나 이메일 주소로 초대하는 것입니다.
다른 구글 계정을 사용해 수업에 참여했는데요. 화면 구성은 비슷하고 메뉴들이 조금씩 다릅니다. +기호를 누르면 [게시물 작성} 메뉴만 보이고 상단에 [반친구]라는 메뉴가 있습니다. 1:1 피드백이 가능해 온라인 영작 수업에 사용하면 좋겠다는 생각을 했습니다.
'IT인터넷 > 웹서비스' 카테고리의 다른 글
| 구글 클라우드 플랫폼 무료 리눅스 쉽게 사용하기 (0) | 2018.05.03 |
|---|---|
| 디스코드 사용법 기초 (0) | 2018.04.27 |
| 구글 킵(Google Keep) 사용법 (0) | 2017.11.15 |
| 메일침프로 이메일 마케팅 시작하기 (0) | 2017.10.11 |
| 원노트(OneNote) 사용법 (0) | 2017.10.05 |






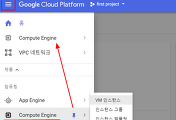


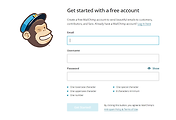
댓글