음악편집 프로그램 audacity 사용법을 포스팅하려고 하는데요. audacity 프로그램을 사용하게 된 이유는 녹음한 음성파일의 잡음을 제거하기 위해서 입니다. 모든 프로그램이 대부분 그렇듯 처음 aucacity를 보면 복잡해 보이는데요. 쉽게 audacity 사용법을 설명하겠습니다.
음악편집 프로그램 audacity는 네이버 자료실에서 다운받으면 되는데요. 최신 버전은 audacity 사이트( http://www.audacityteam.org/download ) 에서 다운받을 수 있습니다. audacity를 내 컴퓨터에 다운받아 설치하고 실행하면 위 이미지처럼 보입니다.
1번 File 메뉴-가져오기로 편집하기를 원하는 오디오 파일을 가져오거나 9번 마이크 표시된 아이콘에서 마이크 종류를 선택하고 직접 녹음하면 되는데요. 마이크 옆 스피커 아이콘에서 이어폰으로 듣는다면 이어폰을 선택하면 됩니다.
7번에서 돋보기 아이콘을 선택해 오디오 파일의 크기를 선택하기 쉽게 넓힌 후 일정한 패턴의 잡음 부분을 마우스로 드래그해 선택합니다. 1번 메뉴-효과에서 Noise Reduction 을 선택하면 창이 나오는데요. [잡음 프로파일 가져오기] 버튼을 클릭해 잡음 패턴을 인식시킵니다.
버튼을 클릭하면 효과 창이 사라지고 다시 오디오 파일이 보니는데요. 잡음을 제거할 구간을 마우스로 드래그해서 선택하거나 컴퓨터 자판 Ctrl+A 를 선택해 오디오 파일 전체 구간을 선택하고 다시 1번 효과-Noise Reduction 메뉴를 클릭하고 [확인] 버튼을 클릭합니다.
잡음이 제거된 오디오 파일을 저장하기 위해 1번 파일 메뉴에서 Export Audio 메뉴를 선택하면 되는데요. 작업한 파일을 mp3 로 저장하려면 lame_enc.dll 파일을 가져와야 한다는 문구가 나옵니다. http://lame.buanzo.org/#lamewindl 에서 이 파일을 다운받아야 합니다.
압축파일로 내 컴퓨터에 다운받은 후 압축 파일을 풀면 lame_enc.dll 파일이 보이는데요. 다시 Export Audio 메뉴를 선택하고 다운받은 lame_enc.dll 파일을 추가하면 mp3 로 다운로드가 가능해집니다. 음악편집 프로그램 audacity 사용법 중 잡음제거를 해본 것인데요.
오디오 파일 자르고 붙이기는 마우스로 원하는 부분을 드래그하고 7번에서 하면되는데요. 마우스를 아이콘 위에 올리면 설명이 보입니다. 컴퓨터 자판에서 Ctrl+C(복사), Ctrl+X(잘라내기), Ctrl+V(붙이기), Ctrl+Z(실행취소)를 사용해도 됩니다.
음악편집 프로그램 audacity 사용법을 더 자세히 알고 싶으면 1번 메뉴들을 클릭해보고 아이콘들 위에 마우스를 올려보면 되는데요. 4번은 녹음 크기, 5번은 플레이 크기, 6번은 믹서, 11번은 트랙 컨트롤 패널 그리고 x 표시는 오디오 삭제입니다. audacity 사용법이었습니다.
'IT인터넷 > 컴퓨터 기초지식' 카테고리의 다른 글
| 뱁믹스 사용법 정말 쉽네요 (1) | 2017.09.06 |
|---|---|
| 오토핫키 설치 및 사용법 (0) | 2017.08.16 |
| 컴퓨터 화면캡쳐 프로그램 오픈캡쳐 사용법 (0) | 2016.06.08 |
| 컴퓨터 화면 녹화 및 편집 프로그램 소개 (0) | 2015.12.23 |
| 캠타시아 사용법 ( 영상 녹화 및 편집 ) (0) | 2015.10.22 |





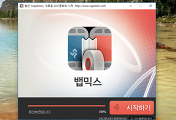

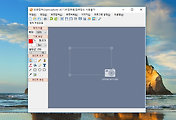

댓글