동영상을 녹화하고 편집할 수 있는 캠타시아 사용법을 정리하려고 하는데요. 캠타시아 프로그램이 없는 분은 네이버 자료실에서 다운받아 한 달 동안 무료로 사용해 볼 수 있습니다. 동영상 녹화 와 편집으로 나눠서 설명하겠습니다.
1. 갬타시아 동영상 녹화
캠타시아를 실행하고 좌측 상단 빨간색 버튼[Record the screen]을 클릭하면 화면을 녹화할 수 있는 버튼이 우측 아래에 나타납니다. 빨간색 버튼 우측 메뉴[Import media]는 동영상을 포함한 자료를 불러오는 메뉴입니다. [Produce and share]는 내 보내기 메뉴입니다.
화면을 녹화할 영상 크기를 Select area 에서 결정하고 웹캠을 사용할 지 오디오를 사용할 지 마우스를 클릭해 결정합니다. 오디오는 삼각형 아이콘을 클릭하면 컴퓨터 배경음까지 녹음할 지 여부를 선택할 수 있습니다. [rec]버튼을 클릭해 녹화를 시작합니다.
녹화는 3초의 여유시간을 주고 시작합니다. 동영상 녹화를 멈추려면 F10 버튼을 클릭합니다. 녹화된 동영상이 자동으로 재생되는데요. 우측 아래 버튼을 보고 저장을 할지 삭제를 할지 선택합니다. 저장된 원본 파일은 camrec 이라는 파일 이름을 가지게 됩니다.
2. 캠타시아 편집
상단 좌측 중간 버튼[Import media]을 클릭해 열기를 하면 녹화된 동영상을 가져올 수 있습니다. 편집을 하기위해 마우스로 아래로 드래그 앤 드랍 합니다. 비디오 채널과 오디오 채널을 볼 수가 있고 우측에는 실행되는 동영상이 보입니다.
동영상과 편집 메뉴들을 보면서 편집을 하면 되는데요. Clip Bin은 가져온 소스 자료들을 보여 줍니다. Library에는 사용할 수 있는 자료 영상들이 있습니다. Callouts에서 화살표 등을 추가할 수 있습니다. Zoom-in-Pan에서 화면 확대와 이동을 할 수 있습니다.
위 이미지 빨간색 네모 부분은 위치를 정하고 필요 없는 부분을 잘라내는 작업을 할 때 필요한 부분입니다. 돋보기는 정교한 자르기를 위해 오디오 부분을 크게 확대시켜 줍니다. 더 자세한 캠타시아 사용법 동영상은 프로그램 실행 후 우측 상단 노란색 전구를 클릭하세요.
'IT인터넷 > 컴퓨터 기초지식' 카테고리의 다른 글
| 컴퓨터 화면캡쳐 프로그램 오픈캡쳐 사용법 (0) | 2016.06.08 |
|---|---|
| 컴퓨터 화면 녹화 및 편집 프로그램 소개 (0) | 2015.12.23 |
| 자막 한방에 사용법 과 smi 자막 만들기 (0) | 2015.10.13 |
| 구글포토 사용법 (0) | 2015.10.09 |
| 컴퓨터 파워 고장 증상과 파워서플라이 교체방법 (0) | 2015.09.17 |






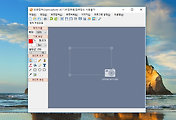



댓글