구글캘린더는 무료이고, 캘린더 검색도 가능하고, 스마트폰과 동기화 되기 때문에 많은 사람들이 일정관리를 위해 사용하는데요. 구글캘린더 기능 중 일정, 아이디어, 할 일 목록 메뉴를 통해 일정관리를 쉽게할 수 있는 사용법을 살펴보겠습니다.
캘린더 좌측 메뉴 [내 캘린더]에 [일정], [아이디어], [할 일 목록] 메뉴가 보이는데요. '할 일 목록'은 일정 캘린더에 날짜와 시간을 기록하기 애매한 할 일 목록입니다. [할 일 목록]을 선택하면 우측에 보여 집니다. '할 일 목록'은 지메일에서도 선택할 수 있습니다.
'할 일 목록'을 관리하려면 우측 하단에 있는 [작업] 메뉴와 플러스, 휴지통 등의 아이콘을 선택하면 되는 데요. 스마트폰과 연동하려면 "GTasks"앱을 다운받아 설치합니다. '할 일 목록' 내용을 일정 캘린더에 추가하려면 리스트 옆에 있는 〉 아이콘을 클릭 후 기한을 설정합니다.
'할 일 목록'리스트를 마우스로 클릭해 수정할 수도 있고 드래그 앤 드랍으로 이동할 수도 있습니다. 지메일에서 [추가작업] 탭을 선택하고 [할 일 목록에 추가]를 클릭하면 받은 이메일을 할 일 목록에 추가할 수 있는데요. [일정 만들기]를 클릭하면 일정 캘린더에 추가됩니다.
[일정] 캘린더에서 "만들기" 버튼을 선택하거나 달력 날짜에서 두 번 클릭하면 상세 일정을 등록할 수 있습니다. 한 번 클릭하면 간단 일정을 등록할 수 있습니다. 간단 일정 팝업에서 ①일정을 선택하면 일정과 ②아이디어를 선택할 수 있습니다.
③할 일을 선택하면 [할 일 목록] 캘린더에 등록됩니다. "오후 7시에 멕시코 음식점" 이런 식으로 오전, 오후와 시간을 사용하면 자동으로 시간이 등록됩니다. 상세 일정 등록에서 장소를 선택해서 구글 맵과 연동할 수 있고, 알림도 설정할 수 있습니다.
상세 설정에서 [반복]을 체크하면 반복 일정을 설정할 수 있는데요. 반복 빈도는 매주, 매월, 매년을 선택할 수 있고 시작 날짜와 종료일을 선택할 수 있습니다. 구글 캘린더로 PC와 스마트폰을 동기화하면 언제 어디서나 일정관리를 쉽고 편리하게 할 수 있습니다.
'IT인터넷 > 웹서비스' 카테고리의 다른 글
| 구글 애널리틱스와 애드워즈 연결하기 (0) | 2016.06.28 |
|---|---|
| 구글 애드워즈로 키워드 광고하기 (2) | 2016.05.25 |
| 위데오(Wideo) 템플릿으로 홍보영상 제작하기 (0) | 2016.03.15 |
| 동영상 강의 오픈마켓 - 유데미(Udemy) vs 에어클래스(AirKlass) (3) | 2016.03.12 |
| 업무용 메신저 슬랙 (Slack) 사용법 (3) | 2016.01.08 |







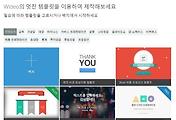

댓글