작년 여름에 워드프레스를 만들어 6개월 이상 운영하고 있는데요. 네이버 블로그나 티스토리 블로그를 운영하셨던 분들은 워드프레스가 어렵지 않을 거라 생각합니다. 워드프레스 사용법은 관리자 화면의 좌측 메뉴들만 제대로 이해하면 쉽게 사용할 수 있습니다.
워드프레스 관리자 화면에 로그인하고 접속하면 처음 보여지는 화면이 관리자화면 알림판 홈화면입니다. 드래그 앤 드랍으로 원하는 내용들을 배치해 한 눈에 볼 수 있습니다. 저는 구글 어낼리틱스 대시보드 플러그인 결과 화면을 중앙에 배치해 놓았습니다.
젯팩은 워드프레스에서 제공하는 다양한 기능을 가진 무료 플러그인이고 그 아래 한글 폰트 설정 플러그인은 나눔고딕 폰트로 변경해주는 플러그인 입니다. 필요할 경우 설치해야 사용할 수 있는 플러그인 들입니다. 워드프레스 사용법의 핵심은 글, 페이지, 테마, 플러그인 입니다.
글 - 새글을 쓰거나 수정할때 사용하는 메뉴입니다. 블로그 카테고리를 만드는 것처럼 카테고리를 미리 만들어야 글을 분류해서 저장할 수 있습니다. 블로그 작성과 거의 유사합니다. 미디어 추가는 사진을 삽입할 때 사용하고 업데이트는 블로그 발행과 같습니다.
미디어- 이미지, 오디오, 비디오 파일이 보관된 곳입니다. 파일 올리기를 클릭 후 내 컴퓨터에서 가져오기를 선택하면 업로드 할 수 있습니다. 드래그 앤 드랍 으로 파일을 올려도 됩니다.
페이지 - 페이지는 글과 비슷한데요. 주로 변경이 없는 내용을 만들 때 사용합니다. 예를 들면 회사소개 페이지, 회사 약도 페이지, 결제 페이지, 장바구니 페이지 등은 한번 만들면 거의 변경하지 않는 내용들이라 주로 페이지로 만듭니다.
댓글 - 페이지와 블로그 글에 댓글을 달 수 있는데요. 댓글이 달리면 해당 글에서만 보이는 게 아니라 관리자화면 댓글메뉴에서도 보이고 관리도 할 수 있습니다. 댓글을 승인하지 않거나 삭제, 편집, 스팸 등록을 이곳에서 할 수 있습니다.
외모- 외모는 블로그 스킨이라고 생각하면 되는데요. 워드프레스에서는 테마라고 부릅니다. 이미지 업로드 하듯이 새로 추가를 선택하면 테마를 추가할 수 있습니다. [사용자 정의하기]는 전면페이지 색상 및 내용을 설정하는 곳입니다.
위젯은 블로그 사용자들에게는 익숙할 텐데요. 주로 사이드바나 페이지 하단 영역에 드래그 앤 드랍으로 삽입할 수 있습니다. 역삼각형 아이콘을 눌러 삭제할 수 있습니다. 메뉴 부터는 워드프레스 사용법 관리자화면2에서 설명하도록 하겠습니다.
'IT인터넷 > 워드프레스' 카테고리의 다른 글
| 내컴퓨터에 워드프레스 설치하기 (2) | 2015.03.05 |
|---|---|
| 워드프레스 미트업 서울 2015 참가했어요. (2) | 2015.03.03 |
| 워드프레스 홈페이지 쉽게 만드는 방법 (0) | 2014.10.06 |
| 워드프레스 호스팅 사용 후기 (16) | 2014.09.22 |
| 워드프레스 테마 선택 요령 (0) | 2014.09.16 |








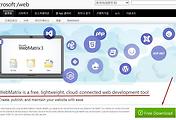



댓글